My Media for Alexa will automatically configure most Windows firewall products, however, the following steps are required if you are using Avast Firewall products:
Steps
-
First test whether Avast is intefering with My Media by temporarily switching off your firewall briefly
- Open "Avast Internet Security" console
- Click the "Protection tab"
- Choose "Firewall"
- Click "ON" to switch it to "OFF":
- Test My Media by saying "Alexa, open My Media"
- If you hear music, the firewall is definitely the issue and completing the steps below should fix it permanently.
- If not, please continue with the steps but also refer to our troubleshooting guide by clicking here.
- Remember to turn your firewall back on after this test and continue with the steps below
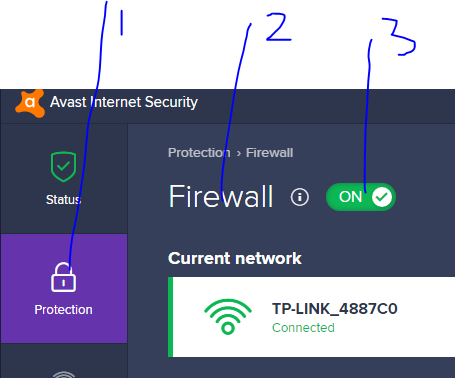
-
Create a packet exception for Avast:
- Open "Avast Internet Security" console
- Click "Settings"
- Click the "Protection tab"
- Choose "Firewall"
-
Click "Packet rules":
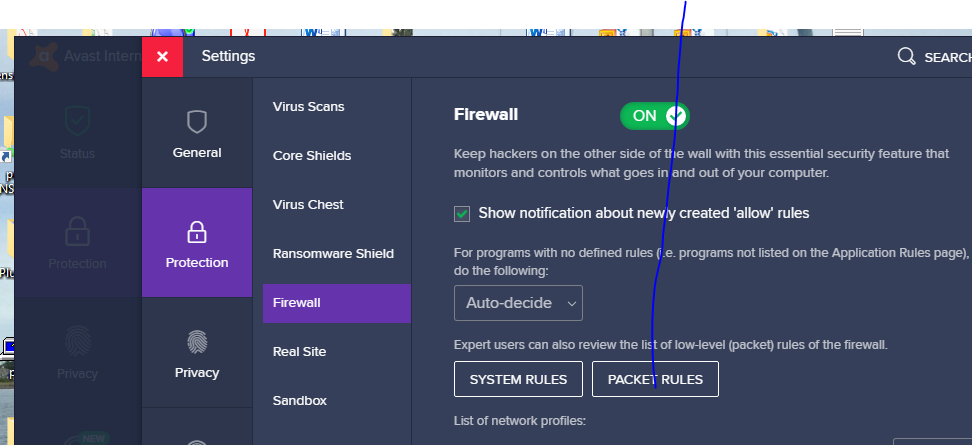
-
Add an additional rule at the bottom of the table:
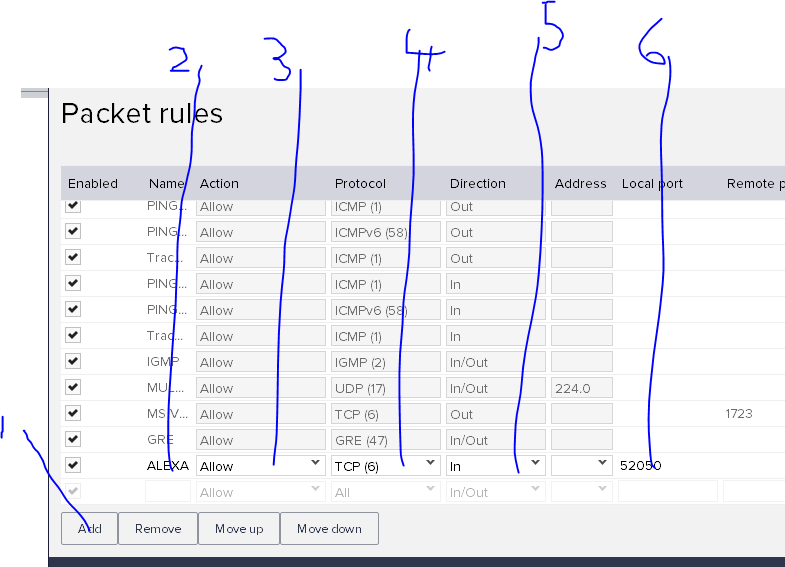
-
The details are:
- Name: Alexa
- Action: Allow
- Protocol: TCP
- Direction: In
- Address: (leave blank)
- Local Port: 52050
- Remote Port: (leave blank)
- Click "Add"
- Test My Media by saying "Alexa, open My Media"
- If you hear music, the steps are complete and you can enjoy using My Media for Alexa.
- If you hear silence, continue to the last step below
-
Ensure firewall profile is set to Private network:
- Open "Avast Internet Security" console
- Click the "Protection tab"
- Choose "Firewall"
- Switch the "Firewall Profile" switch to "Private Network":
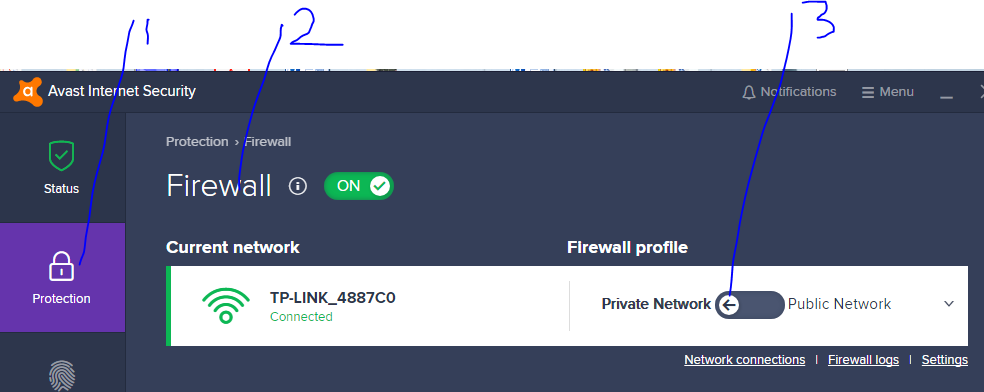
- If you hear music, the steps are complete and you can enjoy using My Media for Alexa.
- If you hear silence, there may be another network issue - please refer to our troubleshooting guide by clicking here.
